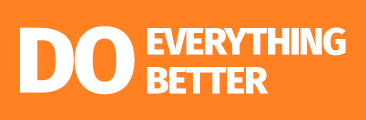Relocate appdata from array to cache folder plex becomes a game-changer when you want faster performance and improved reliability in your Plex setup. This guide dives deep into the reasons and the steps you need to follow. You’ll gain clear insights into why and how to shift your Plex appdata to a dedicated cache folder. This move boosts speed, eases maintenance, and keeps your media server running smoothly.
Relocate Appdata from Array to Cache Folder Plex
Plex manages your media using a mix of configurations and metadata stored as appdata. This data includes watch histories, settings, and thumbnails. Typically, many users store this data on an array because of available space. However, arrays often have slower read/write speeds compared to a dedicated cache folder. By choosing to relocate appdata from array to cache folder plex, you make Plex leaner and faster.
How Plex Uses Appdata
Plex leverages appdata to run smoothly. It reads configuration details, indexes media, and stores user interactions. When this data sits on a slower array, Plex may lag during peak usage times. A dedicated cache folder—preferably on an SSD—allows faster I/O operations and improves overall responsiveness.
The Role of Arrays and Cache Folders
An array bundles multiple drives to create a larger storage pool. Arrays excel in capacity but may sacrifice speed. Conversely, a cache folder usually resides on high-speed storage, ensuring quick data access. Relocate appdata from array to cache folder plex improves performance by reducing latency and minimizing drive wear.
Why Relocate Appdata from Array to Cache Folder Plex?
Switching your Plex appdata storage brings tangible benefits. Let’s explore the key reasons for this migration:
Performance Gains
Relocating appdata from array to cache folder plex provides a noticeable boost in speed. When appdata loads quickly, your media browsing experience improves. Faster I/O speeds mean quicker responses when accessing thumbnails, metadata, or search results.
Enhanced Reliability
A dedicated cache folder minimizes risk factors. Using a slower array might lead to occasional timeouts or errors in Plex operations. With a cache folder on an SSD, you ensure data is processed quickly, and the overall system remains robust.
Simplified Maintenance
Maintaining backups and troubleshooting issues becomes easier when your data resides in one well-managed folder. System administrators often prefer dedicated cache folders for their ease of configuration and lower risk of data corruption.
Preparing for Relocate Appdata from Array to Cache Folder Plex
Before making any changes, you need to plan thoroughly. Preparation includes backing up your data, verifying permissions, and checking that your system meets all prerequisites.
Backup Strategy
Backing up your appdata is crucial. You can use manual copy commands or automated scripts to create a secure backup. Remember, you don’t want to lose settings or history if anything goes wrong during the migration.
“A good backup strategy is the cornerstone of successful system maintenance,” says server optimization expert Mark Rivera.
System and Permission Checks
Ensure that the new cache folder has sufficient space and proper write permissions. Confirm that your Plex server version supports custom appdata locations. Double-check user permissions on both the source and destination folders to avoid access issues during the move.
Below is a table summarizing the preparation steps:
| Preparation Step | Action | Details |
|---|---|---|
| Backup Appdata | Create a secure backup | Use automated scripts or manual copy methods |
| Check Disk Space | Verify available storage | Ensure the cache folder’s SSD has sufficient free space |
| Verify Permissions | Ensure proper read/write permissions | Use system commands to confirm user access |
| Update Plex Version | Check compatibility | Update to the latest version for smoother operation |
Step-by-Step Relocation Guide
Following a structured approach simplifies the Relocate Appdata from Array to Cache Folder Plex Each step builds on the previous one, ensuring a smooth transition.
Identify Current Appdata Location
First, locate your existing Plex appdata. You might find this in your Plex installation folder or in a custom location defined during setup. Use your system’s file explorer or terminal commands to verify the current path.
Set Up the New Cache Folder
Create a dedicated cache folder on your high-speed SSD. Name it clearly so that you know its purpose. Configure permissions to allow Plex to read and write data.
Modify Plex Configuration
Access Plex’s configuration settings. Depending on your operating system, you might need to edit a configuration file (like Preferences.xml) or adjust settings through the Plex web interface. Change the path to point to the new cache folder.
Make sure you follow these key actions:
- Open the configuration file in a text editor.
- Locate the appdata path setting.
- Replace the old path with the new cache folder location.
Transfer Appdata
Now, copy all files from your original appdata folder to the new cache folder. Use command-line tools or your file manager. Verify that the copy process completes without errors. This step is vital for maintaining your Plex settings and history.
Validate the New Setup
After moving the files, restart Plex. Confirm that the server recognizes the new cache folder. Test various functions, such as browsing media and retrieving thumbnails, to ensure everything works seamlessly.
Below is a table outlining the steps:
| Step | Action | Outcome |
|---|---|---|
| 1 | Identify current appdata location | Confirm the current configuration path |
| 2 | Create the new cache folder | Establish a dedicated, high-speed storage location |
| 3 | Modify configuration settings | Update Plex to reference the new cache folder |
| 4 | Transfer all appdata files | Securely copy data from the array to the cache folder |
| 5 | Restart and validate Plex | Ensure smooth operation and verify functionality |
Troubleshooting and Common Pitfalls
Even with careful planning, you may encounter hiccups in Relocate Appdata from Array to Cache Folder Plex. Addressing common issues early helps you avoid major setbacks.
Permissions Issues
If Plex fails to access the new folder, double-check the permissions. Ensure that the Plex user has full read and write access. Sometimes, system updates or security policies alter permissions unexpectedly.
Configuration Errors
Mistakes in the configuration file can prevent Plex from locating your appdata. Reopen the file, and look for typos or incorrect paths. Always keep a backup copy of your original configuration before making changes.
Post-Migration Testing
After migration, test key functionalities:
- Browse your media library.
- Check if thumbnails load quickly.
- Validate that settings persist correctly.
A bullet list of troubleshooting tips appears below:
- Verify file paths: Confirm that the new cache folder path is correctly referenced.
- Restart Plex: Often, a simple restart fixes lingering issues.
Advanced Optimizations and Best Practices
After Relocate Appdata from Array to Cache Folder Plex, consider these advanced tips to optimize your Plex server further.
Maintenance Tips
Regular maintenance prevents issues from building up. Schedule periodic checks to clear outdated cache files and ensure backups remain current. Keep your system’s firmware and Plex software updated for optimal performance.
Performance Tweaks
Optimizing your cache folder can yield additional benefits. For example, defragment your storage periodically if you use an HDD. You may also adjust the cache size based on your media library’s activity.
Monitoring Tools
Use performance monitoring tools to track Plex’s behavior post-migration. Tools like Glances or Netdata provide real-time stats on CPU, memory, and disk usage. They help you catch performance dips before they impact your viewing experience.
Below is a table listing some recommended monitoring tools:
| Tool | Function | Key Benefit |
|---|---|---|
| Glances | Real-time system monitoring | Quick overview of resource usage |
| Netdata | Detailed performance analytics | Comprehensive insights into system health |
| Plex Dashboard | Built-in server analytics | Direct feedback from Plex operations |
Conclusion
Relocating your Plex appdata from an array to a dedicated cache folder offers multiple advantages. You gain faster performance, enhanced reliability, and easier maintenance. This guide outlined each step clearly, from preparation and configuration to transfer and validation. By following these steps, you ensure your Plex server performs at its best.
Remember, success lies in careful planning and methodical execution. Double-check permissions, back up your data, and verify every step. Once done, you can enjoy a smoother, faster media experience. If you have questions or want to share your own success stories, please comment below.