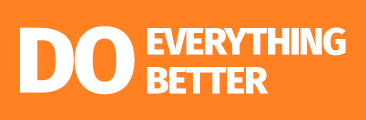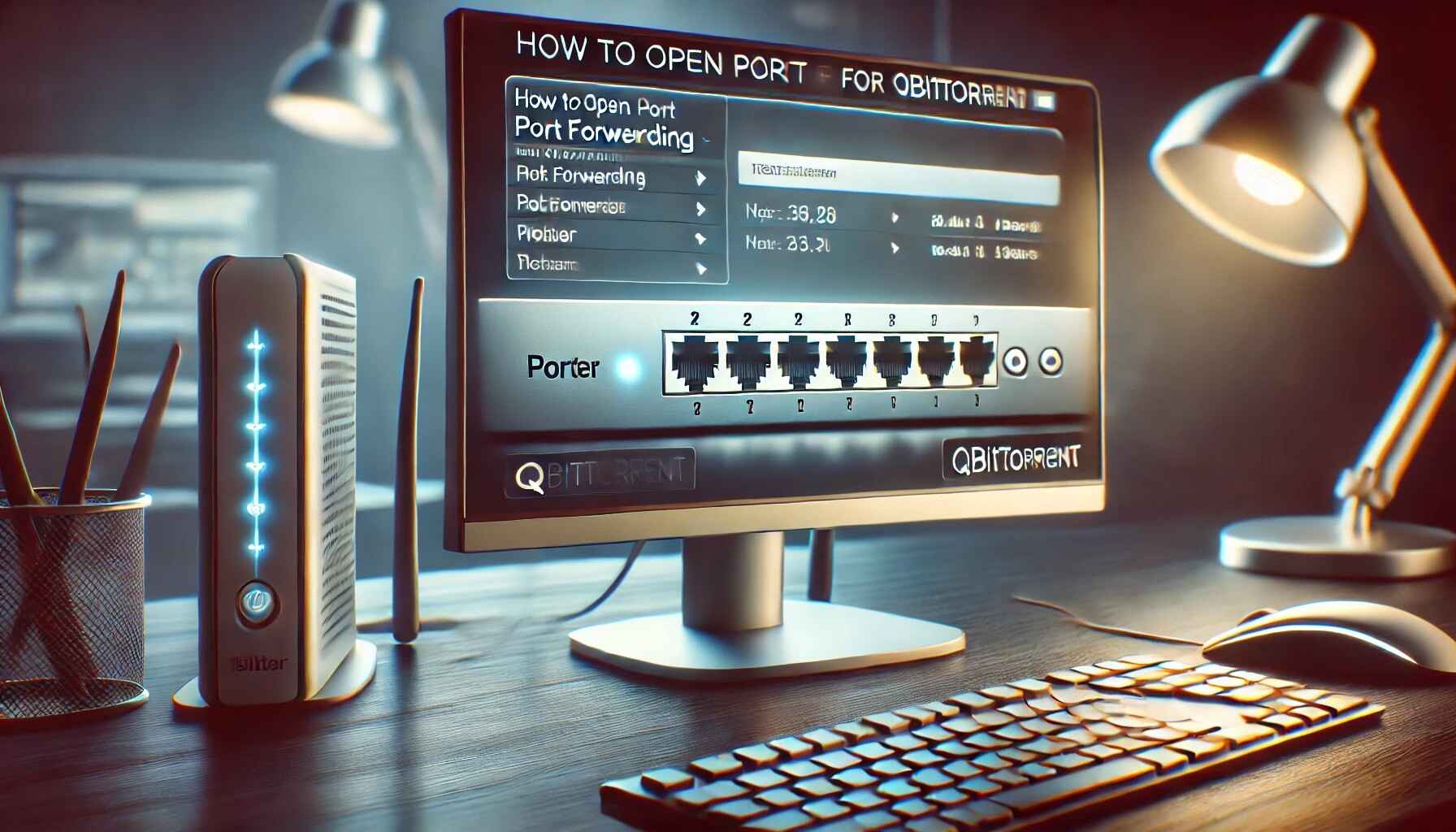If you want to improve your torrent speeds and ensure seamless connectivity with qBittorrent, you need to know how to open port on router for qbittorrent. This article shows you every actionable step. You’ll learn why port forwarding boosts performance and how manual configuration beats relying solely on UPnP. I will guide you through preparing your network, configuring your router, and testing the results using real-world examples, case studies, and clear instructions.
Understanding qBittorrent and Port Forwarding
qBittorrent stands out among torrent clients because it runs fast, remains ad-free, and stays open-source. It communicates over specific TCP and UDP ports to exchange data with peers. Routers, however, by default block unsolicited incoming traffic, making port forwarding necessary. When you open port on router for qbittorrent, you create a direct path for incoming connections to reach your computer. This action not only improves download and upload speeds but also minimizes connectivity issues related to NAT (Network Address Translation).
Consider a case study: A user experienced an “orange flame” status in qBittorrent, indicating a firewalled connection. After manually forwarding a single port (rather than a wide range), the client’s status turned green, and download speeds improved significantly.
Preparing for Port Forwarding
Before you dive into router settings, gather all essential information. Follow these steps to prepare:
- Router’s IP Address: Find your router’s IP by running
ipconfig(on Windows) or checking your network settings. - Static IP Address for Your PC: Assign a static IP to your computer so that port forwarding remains consistent.
- Choose a Dedicated Port: Select a specific port—commonly within the 49160-65534 range—to reduce conflicts.
- Firewall Settings: Ensure your operating system’s firewall allows traffic on the chosen port.
Tip: A reliable tool such as CanYouSeeMe can help you verify that the port remains open from the outside world.
How to Open Port on Router for qBittorrent
Follow this clear, action-oriented guide to manually open your port:
Accessing Your Router
- Log In: Open your web browser, type your router’s IP address, and enter your credentials.
- Locate the Port Forwarding Section: Usually found under “Advanced Settings” or “Firewall.”
- Input Your PC’s Static IP: Enter your computer’s static IP address so that the rule targets the correct device.
Configuring the Port Forwarding Rule
- Enter the Port Number: Use the same number for both external and internal ports (for instance, 63000).
- Select Protocols: Choose TCP, UDP, or both, based on what qBittorrent requires.
- Save and Apply: Click “Save” or “Apply.” Reboot your router if necessary to implement changes.
Verifying Your Configuration
Once you’ve configured port forwarding, open qBittorrent and set its port to the same number in its settings under Options > Connection. Confirm that the client shows a green indicator for incoming connections.
Testing and Verification
To ensure everything works, you must test your new settings. Here’s how:
- Use Online Port Check Tools:
- Visit CanYouSeeMe and enter your port number.
- If the tool shows “Success,” your port is open.

- Check qBittorrent’s Connection Status:
- Verify that the status indicator in qBittorrent (often represented by a colored flame) turns green, confirming an active connection.
- Real-World Testing:
- Download a well-seeded torrent (e.g., a Linux distro) and monitor speeds. Improved speeds confirm successful port forwarding.
Remember: Test your configuration both with and without a VPN (if applicable) to ensure your settings work across different network conditions.
Troubleshooting Common Issues
Sometimes, even with correct settings, things might not work perfectly. Consider these common issues and their solutions:
Incorrect IP Address Configuration
Ensure your computer uses a static IP. A dynamic IP might change, breaking your port forwarding rule.
Firewall Interference
- Check Local Firewalls: Confirm your computer’s firewall isn’t blocking the port.
- Router Firewall Settings: Verify that the router’s built-in firewall isn’t interfering with forwarded ports.
Port Conflicts
If the chosen port appears “in use” by another application, select another port within the recommended range and update both your router and qBittorrent settings.
UPnP vs. Manual Port Forwarding
Although UPnP can automate the process, it may not always work reliably. If you experience issues, disable UPnP in qBittorrent and configure port forwarding manually.
Additional Tips for Optimal Performance
Enhance your torrenting experience by balancing performance with security. Consider these extra tips:
- Security First:
- Use strong router passwords and update your firmware regularly.
- Only forward a single port rather than a range to minimize vulnerability.
- Static IP and DNS Optimization:
- Configure a static IP to ensure stability.
- Optimize DNS settings on your computer for faster resolution times.
- Monitor Your Network:
- Use network monitoring tools to track upload/download speeds.
- Adjust qBittorrent’s settings if you notice persistent slowdowns.
Performance Settings:
| Setting | Recommended Value/Action |
|---|---|
| Static IP Address | Set manually (e.g., 192.168.1.100) |
| Port Number | Use a dedicated port (e.g., 63000) |
| Protocol | TCP/UDP as needed |
| UPnP | Disable if manual forwarding is active |
| Firewall | Allow incoming connections on chosen port |
Case Study: Real-World Success
Consider the case of Mark, an avid torrent user frustrated with slow speeds. He had relied on UPnP until he learned how to open port on router for qbittorrent manually. Mark followed these steps:
- Assigned a static IP to his PC.
- Chose port 63000 and set it in his router’s port forwarding section.
- Updated qBittorrent settings to use the same port.
- Disabled UPnP to avoid conflicts.
After a brief test with PortChecker, Mark saw a green light. His torrent speeds doubled, and his qBittorrent indicator turned green, indicating successful configuration. Mark now enjoys faster downloads and stable connections—an excellent example of how proper configuration makes a difference.
Troubleshooting
| Problem | Possible Cause | Solution |
|---|---|---|
| Firewalled Indicator | Dynamic IP or firewall blockage | Set static IP; adjust local firewall settings |
| Port Conflict | Port already in use | Choose another port; update both router and client |
| Slow Download Speeds | Poor torrent health or bandwidth limits | Use well-seeded torrents; optimize router settings |
| UPnP Issues | Router UPnP malfunction | Disable UPnP; use manual port forwarding |
Frequently Asked Questions
What port range should I use?
While many users stick to ports between 49160 and 65534, choose one that’s not already in use by another application.
Can I use UPnP instead?
Yes, but manual port forwarding offers more reliability and control over your connection.
How do I know if my port forwarding is successful?
Use an online port checker, and confirm that qBittorrent’s status indicator turns green.
Conclusion
Opening a port on your router for qBittorrent doesn’t have to be a mystery. You now know how to open port on router for qbittorrent step by step. I walked you through understanding qBittorrent’s networking, preparing your system, manually configuring your router, testing your settings, and troubleshooting common issues. By following these instructions, you can boost your torrent speeds while maintaining a secure network. Always remember to update your router firmware and use a static IP to prevent future complications.
By taking control of your port forwarding, you ensure your torrent client works efficiently, reducing firewalled errors and enhancing connectivity. For more detailed about How to Open Port on Router for qBittorrent and additional troubleshooting, check out PortForward.com and qBittorrent’s official documentation.